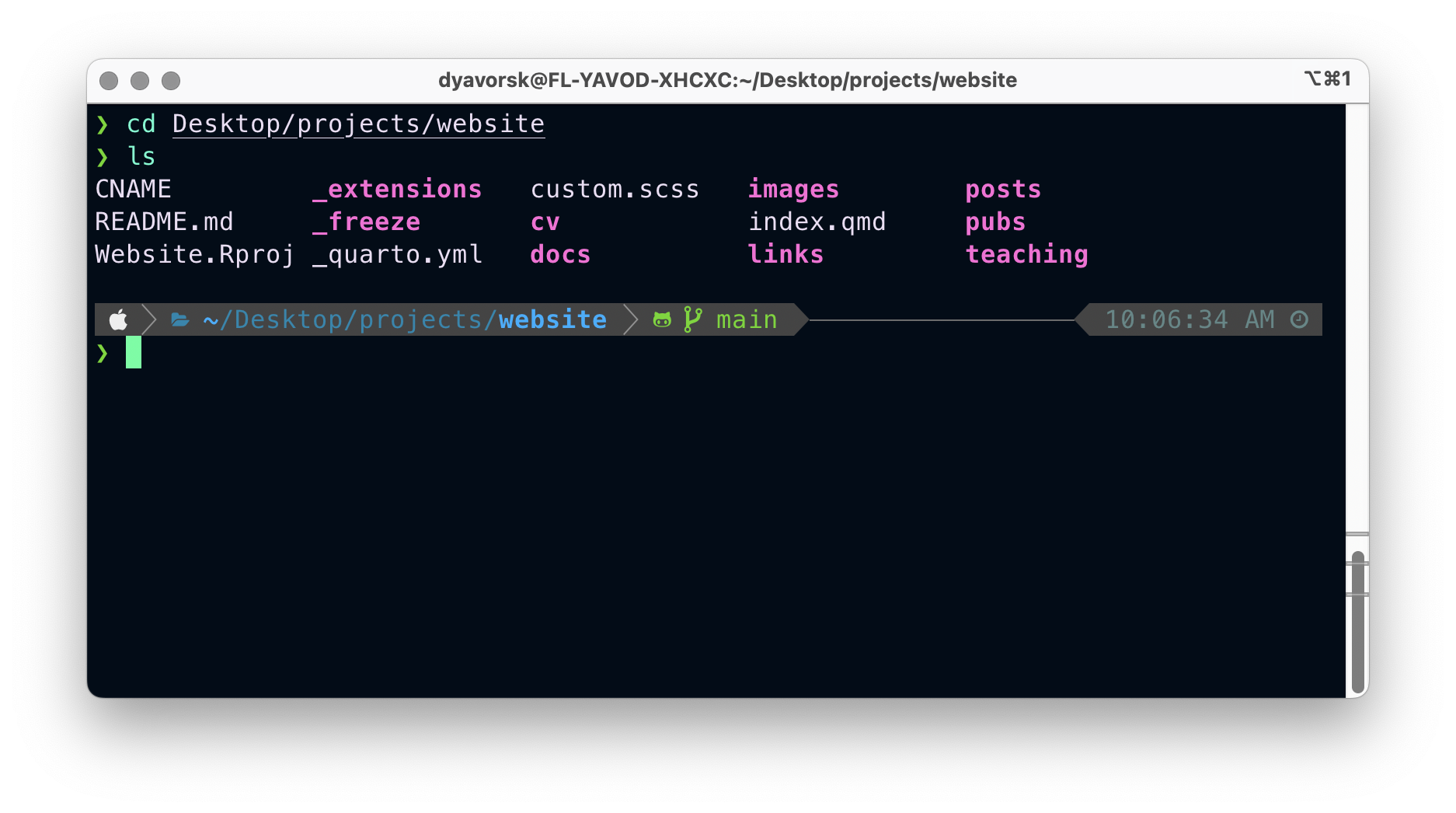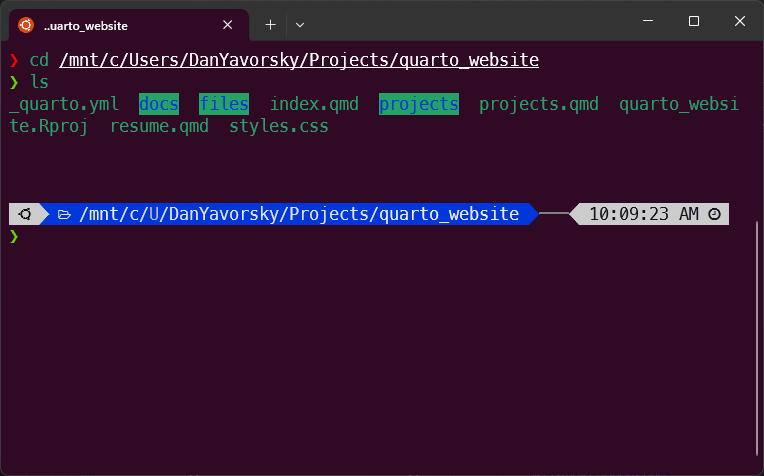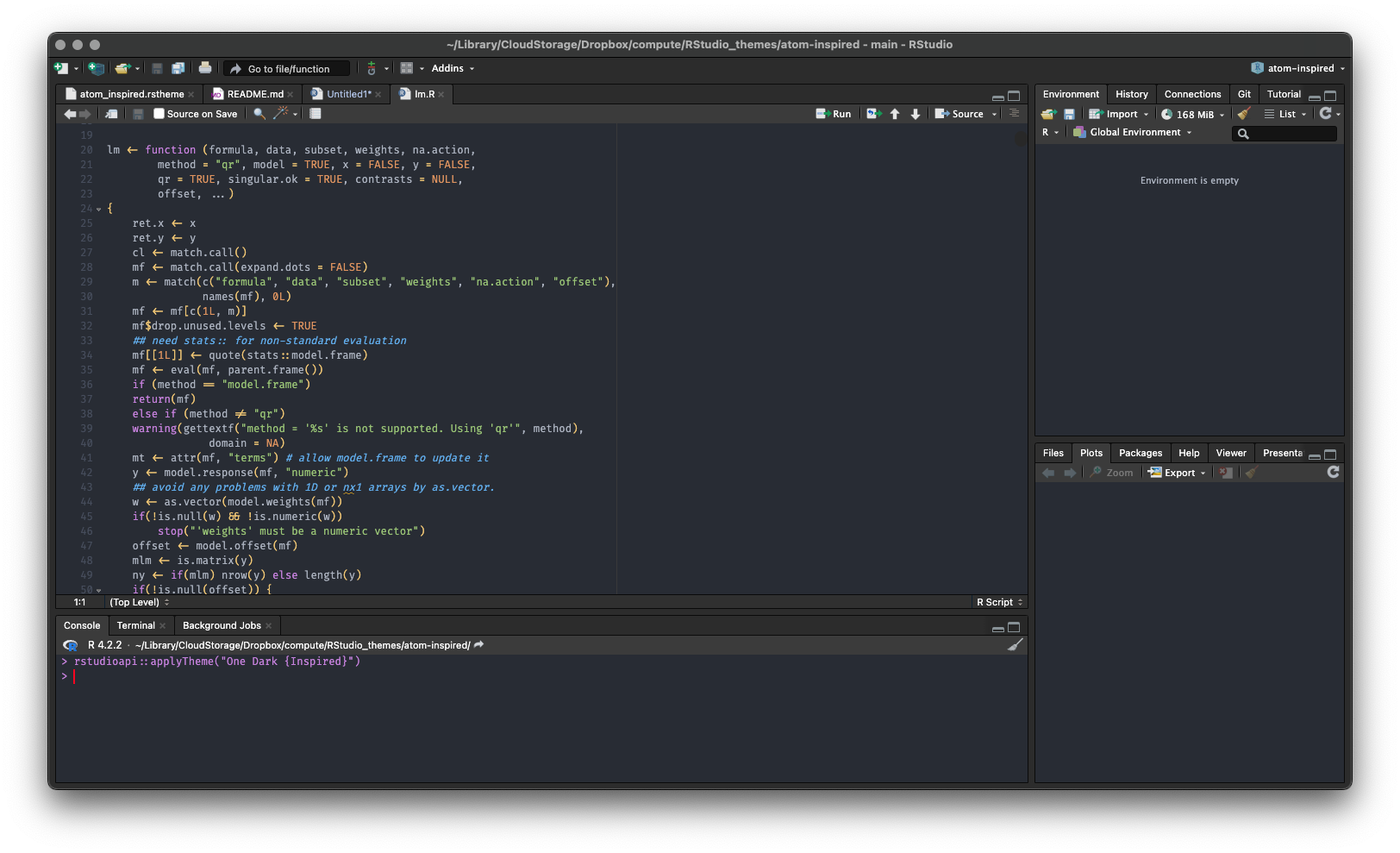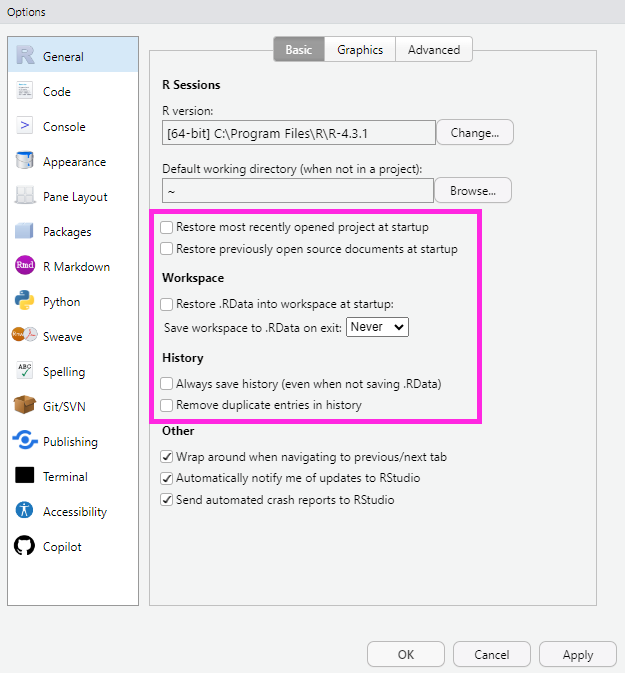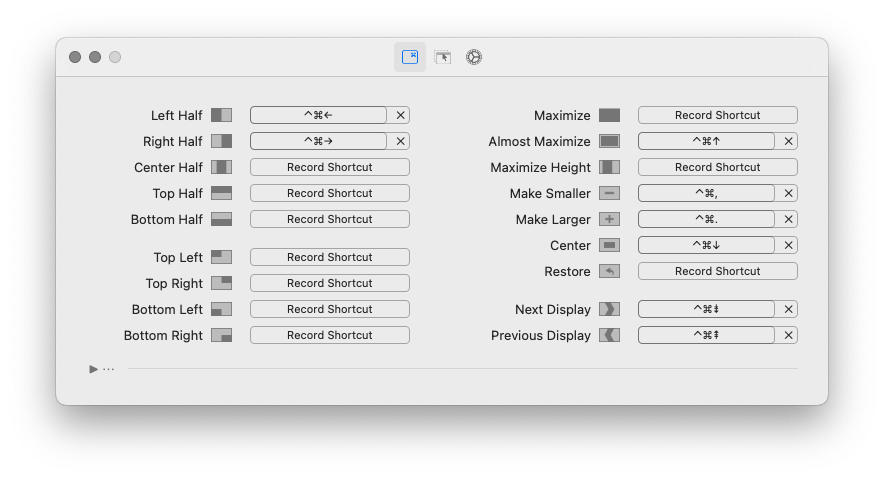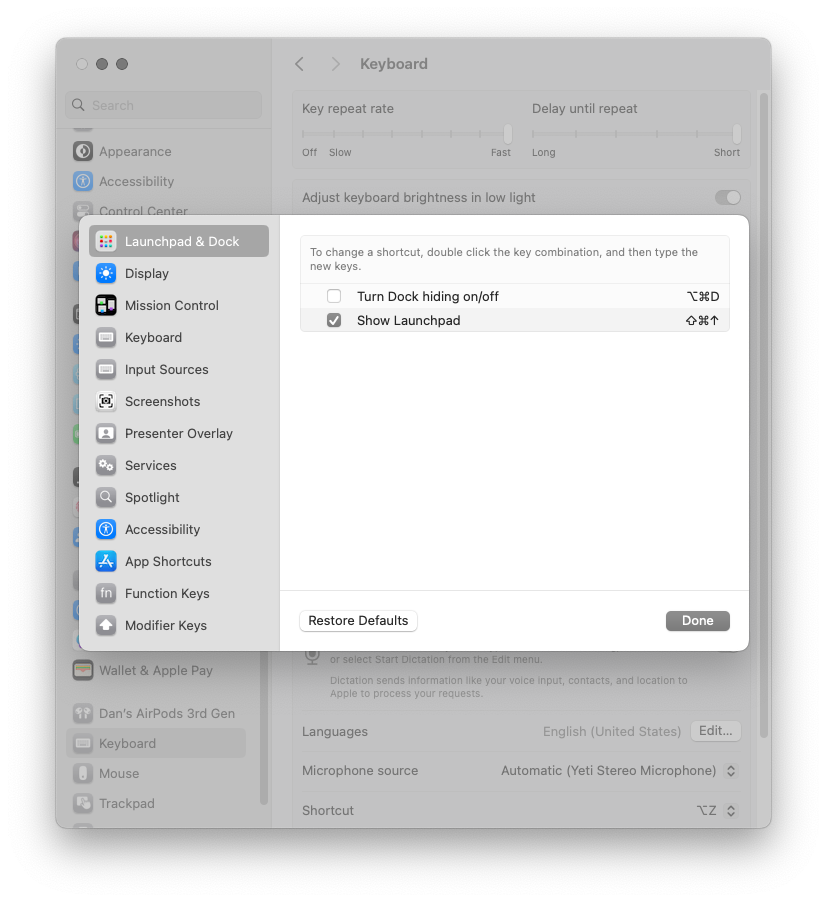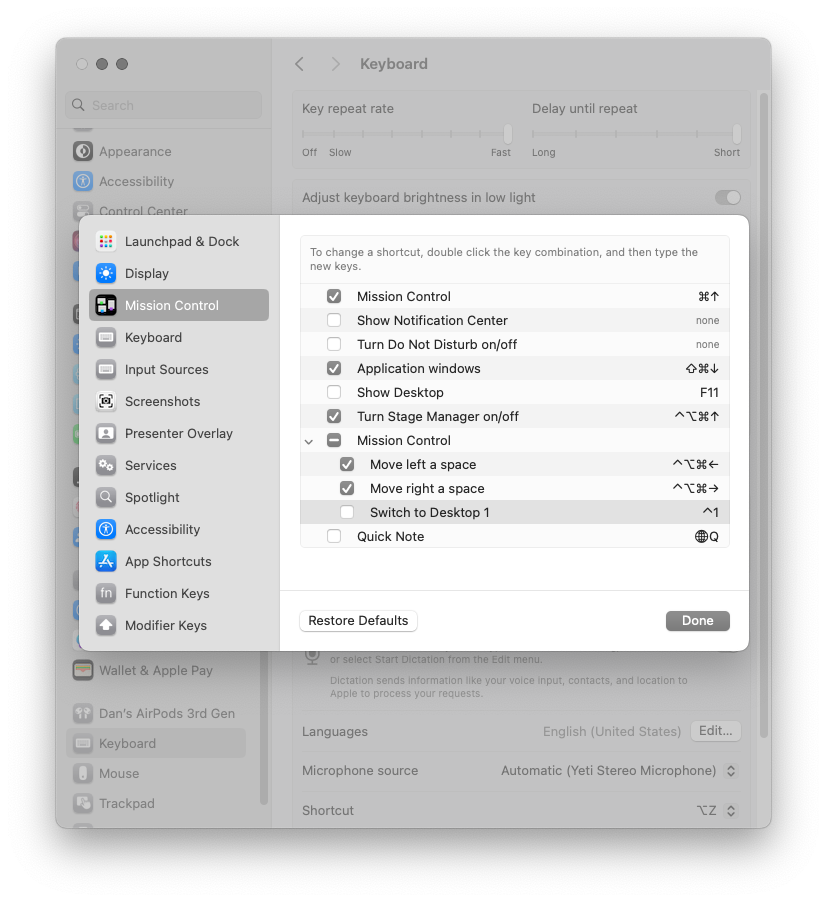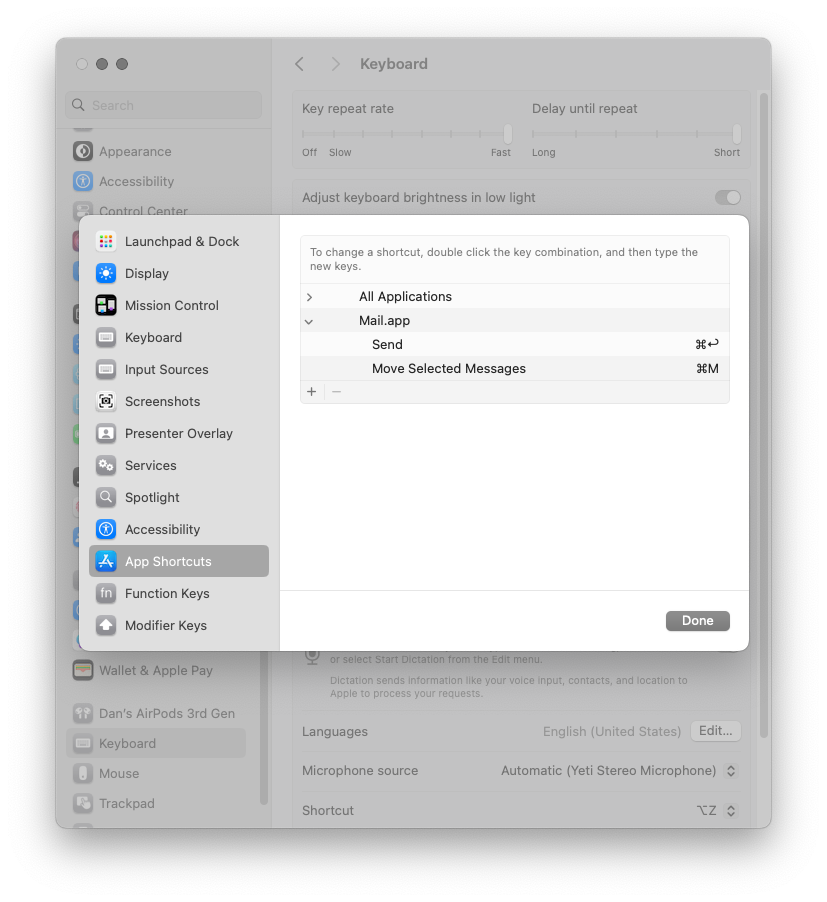# rstudio theme
devtools::install_github("https://github.com/rileytwo/darkstudio")
path_to_index <- "/Applications/RStudio.app/Contents/Resources/app/www/index.htm"
darkstudio::activate(path_to_index) # on mac
darkstudio::activate() # on windows (open rstudio with "run as admin")
# editor theme
url <- "https://github.com/dyavorsky/atom-inspired-rstudio-theme/blob/main/atom_inspired.rstheme"
rstudioapi::addTheme(url, apply = TRUE, force = TRUE)Terminal & Shell
On Mac
I use iTerm2 terminal application with the default zsh shell on Mac, configured using Oh My Zsh.
A nice installation guide is provided by Josean Martinez. It walks through installation of the homebrew package manager, the iTerm2 terminal application, Git version control software, the Oh My Zsh framework for managing the Zsh configuration, the PowerLevel10k Oh My Zsh theme, and Josean’s iTerm2 coolnight color scheme.
My PowerLevel10k theme preferences are the following:
I also use the zsh-autosuggestions and zsh-syntax-highlighting plugins. A 3-step procedure downloads, installs, and enables most Zsh plug-ins:
- download the plug-in:
git clone <url> $ZSH_CUSTOM/plugins/<plugin-name> - add the plugin name to the array in the
~/.zshrcfile:plugins=(<plugin-name> <plugin-name> ...) - reload the Zsh configuration file via
source ~/.zshrcto enable the plugins
On Windows
I use the Windows Terminal application, downloaded from the Microsoft Store. I also use Git-Bash or the Windows Subsysten for Linux (WSL) running Ubuntu with Zsh as my shell. For Zsh, I use the same Oh My Zsh framework with the PowerLevel10k theme as on my Mac (see above).
RStudio
Positron is quickly replacing RStudio for me.
Visual Look
For the visual look of RStudio, I use the RStudio theme Darkstudio and my own version of Atom’s One Dark editor theme, along with the Fira Code font. They can be installed as follows:
Global Options
When installing RStudio on a new machine, ensure the following global options are set:
- Uncheck Restore most recently opened project at startup
- Uncheck Restore previously open source documents at startup
- Uncheck Restore .RData into workspace at startup
- Set Save workspace to .RData on exit to “Never”
RStudio Shortcuts
I run a complete set of customized shortcuts in order to:
- avoid conflicts with system shortcuts and window management shortcuts
- use a consistent set of key bindings for both Windows and Mac
- remap bindings for operations I rarely use, to core part of my workflow
See this repo for the config files.
VS Code
Extensions
Themes:
- Material (High Contrast) by Equinusocio
- Atom Material Icons by Equinusocio
Languages:
- R by REditorSupport
- Quarto by quarto.org
- Python by Microsoft
- Jupyter by Microsoft
- Julia by julialang
- LaTeX Workshop by James Yu
- Markdown All in One by Yu Zhang
Other:
- GitHub Copilot by GitHub
- Error Lens by Alexander
- Vim by vscodevim
Mac Shortcuts
Rectangle
Rectangle for window management, assigned all Cmd+Ctrl key bindings.
Mac Keyboard Settings
Other Software
All Platforms
- Todoist to track things that need to get done. There’s a version for every device and, as a backup, you can always access it from a browser.
- LastPass is my password manager. If you don’t have one yet, you won’t believe how much simpler and more secure authentication can be.
- Zotero for tracking academic literature. While not perfect, it’s substantially better than a system based on a tree of sub-directories and verbose file names.
On Mac
- Alfred for quick commands and as a sometimes replacement for Mac’s spotlight search.
- CleanShot X as an enhanced screenshot and screen recorder.
- HandMirror for one-click checks before jumping on video meetings.
- Ice to simplify the top-right menu bar.
- Rectangle for tiling windows, which may become obsolete with MacOS 15 Sequoia.
- Typora for writing markdown in a minimal editor.